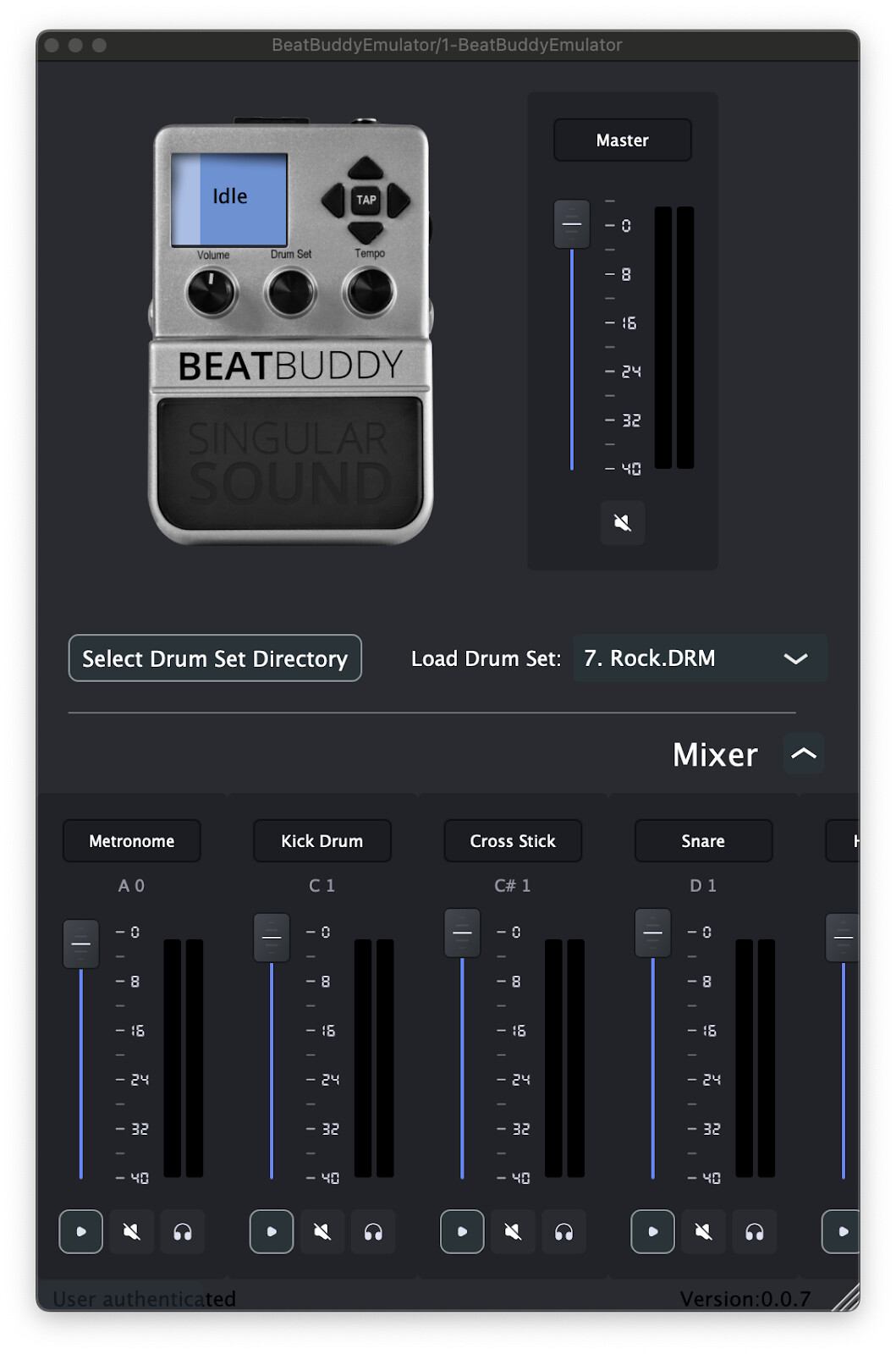Hello BeatBuddies, major news!
We are excited to announce the release of the BeatBuddy Manager Online, or ‘BBMO’ for short
Release 1.5.6 out now! (8/26/25)
As of BBMO v1.5.6 we recommend only using the BeatBuddy on v4.1.7 or later or any BeatBuddy 2 Firmware (Coming Soon)
Check it out here:
Full Manual here:
BeatBuddy Manager Online Manual (v1.5.6)_Ver1.pdf (10.5 MB)
BeatBuddy Manager Online Manual (v1.5.6)_PRINTER FRIENDLY.pdf (15.7 MB)
Use the BeatBuddy Manager Online to:
- Import and export all associated BeatBuddy files into your BeatBuddy project, and load them onto the BeatBuddy SD card.
- .sng - Song files
- .drm - Drum files
- .pbf - Folder Files
- .bbp - Project Files
- MIDI and WAV - Building blocks to use for Songs, Drum Sets, and Accent hits
- Edit your song files
- Add/remove song parts
- Add/remove regular, intro, transition, and outro fills
- Edit the MIDI files using the MIDI editor
- Edit the default drum set and tempo for the song
- This default can be ignored by disabling the Default Drum Set and Default Tempo settings on the BeatBuddy itself. (Settings > Main Pedal)
- Set the song’s accent hit and the accent hit volume
- Import and export MIDI files
- Edit your drum sets
- Edit the drum set info and settings
- Add/remove instruments
- Import instruments from other drum sets
- Import samples
- Auto arrange your imports
- Edit and arrange the velocity to sample layers
- Preview your content
- Use the BeatBuddy emulator to test out your masterpiece
- Tap, hold, or double-tap the main pedal or footswitch functions to start, stop, transition, pause, and play the accent hit.
- Play back MIDI files while editing them in the MIDI editor
- Audition .wav samples as you add them as accent hits or to a drum set instrument
- Use the BeatBuddy emulator to test out your masterpiece
- Create and edit playlists
Setting Up for the First Time
We suggest making a copy of the SD card on your computer and editing the files from there. Once you are happy with your edits, you can do a synchronization to your SD card to load it onto the BeatBuddy. Read more about how to synchronize to the SD card in the full manual.
You DO NOT have to have an SD card connected to your computer to use the BeatBuddy Manager Online, you only need to have a copy on a physical drive (your computer or hard drive) to be edited.
If you’ve just bought your first BeatBuddy and do not have the default content loaded on your SD you can always find the default content on our website, it’s free! You do not need to own an SD card to edit content on the BeatBuddy Manager Online.
You can find all downloadables in the BeatBuddy section of our support page: Support
How to get the content loaded on your computer:
-
Copy the contents (files and folders) from your BeatBuddy’s SD card to a new folder on your computer OR download the Default Content v2 project .zip file and unzip the file, inside will be a folder enclosing all relevant project files.
-
Move the entire folder (with all its contents) to a location on your computer that you will easily remember where it is, it can be anywhere on your computer.
-
(Suggested:) Duplicate this project somewhere on your computer to create a backup
-
Open the BeatBuddy Manager Online web application
-
Click ‘Open Project’
-
Select and/or open the folder with the project files inside of it, and hit the Enter key or confirm the project location on the pop-up file browser window.
-
Do not only select the .bbp file. You must open the entire folder.
-
Your browser will ask if you would like to edit the files, click ‘Edit Files’ in the pop up window to finalize opening the project
-
All set! Now you can name your project by clicking the name of the project at the top where it says “Default Content v2” and get going on your own personal project
Load Project
To load an existing project, use the Load Project button. If you are just starting out, we encourage you to download the Default Library from our website and read the Setting Up for the First Time section on pg. x for more information. This is the same process needed to load your own existing project or any project from the Beat Boutique Library content.
- Open the BeatBuddy Manager Online web application
- Click ‘Open Project’
- Select and/or open the folder with the project files inside of it, and hit the Enter key or confirm the project location on the file browser import window
- Your browser will ask if you would like to edit the files, click ‘Edit Files’ in the pop up window to finalize opening the project
- All set! Now you can get going on your own personal project!
Create Project
This will create a blank project that you can start from scratch
- When you open the Start Page of the application, click ‘Create Project’
- This will ask you to choose a location to save the new blank project on your computer, and save the folder to a location on your computer that you will easily remember where it is, it can be anywhere on your computer.
- Your browser will ask if you would like to edit the files, click ‘Edit Files’ in the pop up window to finalize opening the project
- All Set! When you open the project on the editor, you will need to add all song and drum files yourself.
Features
Basic use
The BeatBuddy Manager is meant to work with the BeatBuddy. Make sure you are on the latest BeatBuddy Firmware (v4.1.6 or later) to enjoy the most out of the BeatBuddy Manager Online. There are many things you can do on the BeatBuddy Manager Online application, read this section to learn how to do all of it!
BeatBuddy Manager Online is a web application, you will need an internet connection to edit, save/sync, and import/export files. Do not close the window, quit the browser, or turn off your computer without saving the project first.
We highly recommend saving your BeatBuddy Project Files to your computer and editing from there, and then once you are done editing, sync it to your SD.
To read more about starting out with the BeatBuddy Manager Online, read the full manual.
Project Toolbar
Any action made on the Project toolbar affects all files across the entire project.
Undo/Redo
If you would like to undo or redo your last few actions tap the undo or redo icons in the project Toolbar
To use keyboard shortcuts, either use Control + Z on PC or Command + Z on Mac to undo. You can also redo using Control + Shift + Z on PC or Command + Shift + Z on Mac.
Save Project
Always save your project continually to not lose work. Also, in order to write the project to your SD card, you must first save it. Saving time depends on how many things have changed since the last save and on your internet connection.
Sync to SD Card
Once you have saved the project, you can sync it to a connected SD card.
- Click on Sync to SD Card
- Select your SD card as the location for the sync
- All set, just leave the browser open and keep your computer from going to sleep so that the process is uninterrupted. Going to sleep does not lose progress but it does stall the saving/syncing process.
Import Song or Drum Set
To import a song
- Click on Import Song
- Select a .sng or .pbf file to import
- All set!
To import a drum set
- Click on Import Drum Set
- Select a .drm file to import
- All set!
Project Footer
There is some extra information available in the Project window’s footer
Songs Tab Footer
In the Songs Tab, the far left side of the footer will contain the currently selected song’s name and the codes needed to both use Song Select (open songs on or with the BeatBuddy) and the OnSong code (set OnSong to open specific BeatBuddy songs)
To learn more about using MIDI Song select with the BeatBuddy read the manual or check out this forum post.
The BeatBuddy Emulator
Use the BeatBuddy emulator just like you would use your BeatBuddy main pedal! In the song selector, select the song you wish to audition using the emulator.
The Library
The Library makes up the left-hand side of the BeatBuddy Manager screen on all tabs, here you’ll find all your songs, folders, drum sets, and playlists. You can also easily rename any item in the Library by double-tapping its name to make the field editable.
The content found in the library depends on the current tab you’re on.
Tabs
The BeatBuddy Manager online is separated into 3 main tabs in the left-hand library:
- Songs
- Playlists
- Drum Sets
Song Editor
In the song editor section, the BeatBuddy songs can be edited to add/remove parts, and is used in conjunction with the MIDI editor section to load, export, and edit your MIDI files. Read more about the MIDI editor in the BeatBuddy Manager Online manual.
MIDI Editor
The BeatBuddy Manager Online features the ability to edit, create, copy/paste, import, and export MIDI files.
The editor opens any time you click on a MIDI file Bubble.
Expanded MIDI Editor
Once open, you are able to edit your MIDI file directly like when using your DAW.
To change the size of the window or bring it all the way down, hover over the MIDI editor’s top dividing line until your mouse changes into a dragging icon and drag the window to edit its size.
Playlists
Use the BeatBuddy Manager Online to edit playlists on the BeatBuddy. Playlists are like folders in the sense that they have a list of songs in them, but they are not actual copies of the songs, just reorganized lists of them in your preferred custom order.
To add songs to a playlist, select the playlist you’d like to edit. On the right-hand side of the screen, there is a list of all the folders on your BeatBuddy, click on the folder to expand it and show the songs inside of it as a list. To add a song to the playlist, drag and drop the songs one by one into the Playlist in the order you’d like them.
You can reorganize the Playlist by dragging and dropping the songs within the playlist itself.
Drum Set Editor
Edit your drum sets using the BeatBuddy Manager Online.
This includes the ability to:
- Import new samples
- Reorganize samples inside of sample pools
- Create and set dynamic ranges
- Rename Drum Sets
- Edit Drum set volume
- Edit Instrument Volume
- Import instruments from other Drum Sets in your project
The BeatBuddy Plugin
The BeatBuddy plug-in is an emulator of the BeatBuddy’s playback of MIDI files, and can use any BeatBuddy DRM drumset file. This enables you to load any BeatBuddy DRM file on the BeatBuddy plug-in and hear it played back in your DAW just like it would sound as if you had your BeatBuddy right inside your computer.
This is a way to easily produce using the BeatBuddy brain without the added noise of using cables, no need of adding any gain to reach pro level, plus instant conversion to all supported sample rates and bit rates. Not to mention easy conversion to an audio file in your DAW.
You can find the beta version of the plug in here.
Plug in Use Cases
- Hear the Drum Set in your DAW as it will play back on the BeatBuddy
- Makes editing MIDI files in your DAW much easier to use later on your BeatBuddy (hardware version).
- No more guessing on velocities and avoids the need for using the BeatBuddy Manager to edit or create MIDI files on a large scale, just use the editor to refine as you package your content.
- Produce your songs with the famous BeatBuddy sounds
- Instantly humanize your MIDI track without needing to spend a bunch of time editing MIDI files. The BeatBuddy’s famous round-robin algorithm will take care of the human element.
- Mix your drum set in the plugin mixer or create multiple instances with individual instruments soloed on each instance. Freeze and commit these tracks as .wav files to mix and produce further using your DAW.
- No added noise of using the Hardware version
- Works in any sample rate or bit depth
- Sounds like you gave your MIDI file to a real drummer!
- Large free access to treasure trove of content available on the Singular Sound Forum
- Access 10 years of user generated DRM files
- Edit all of the content quickly using the BeatBuddy Manager Online application
- Tweak or create your own drum sets starting with our own library of sounds or import your own!
New Content!
Use the brand new Beat Boutique drum set content with your BeatBuddy products! Get 30% off if you buy the Bundle!
Explanation of changes to BBMO in 1.5.6:
The BeatBuddy Manager Legacy uses a proprietary feature that allows “negative ticks”.
MIDI Ticks are positions in the MIDI file. There are hundreds of ticks in every measure of a MIDI File. Using Negative Ticks on the BeatBuddy Manager allowed a user to have special partial measure behaviors on the BeatBuddy. However, the BBMO was built very differently. Now we have a MIDI File Start Point to set where playback should begin for files, and we don’t make use of negative ticks.
Read more about the MIDI File Start Point in the BeatBuddy Manager Online Manual
This necessary change to the BBMO required a change to how the BeatBuddy works, it will now regard files with a partial measure + a full measure as it always did when creating content using the BeatBuddy Manager Legacy.
As far as we know, this only affects content included in our default content, and most users did not make content using negative ticks. We strongly believe the BBMO’s MIDI File Start Point behavior is overall a great improvement for customers to make their own content easily and effectively.
Version 4.1.7 on the BeatBuddy regards the BBMO’s partial measures the same way that it regarded negative ticks before.
How to fix issues with content:
-
The BeatBuddy must be on v.4.1.7 for the content to work correctly.
-
Duplicate a saved backup copy of your content (as made on the BeatBuddy Manager). Call it something like “BETA BeatBuddy Project”.
-
If you have already loaded your content onto the BeatBuddy Manager Online, these small snippets have been cut off and/or caused silent playback on some files. You will need to start with a fresh file.
-
Read more about the silent playback issue in this forum thread
-
You can also use the v2.1 Default Content file on our website to test it
-
-
If you have used the BBMO v1.5.5 to load content, it will have incorrect start points for many files, and that project can be discarded.
-
-
Go to BBMO Beta website
-
Click Load Project button and open your “BETA BeatBuddy Project” folder file
-
Make any minor change like renaming a folder or file or even your entire project
-
Hit Save
-
The issues will no longer be present on the BeatBuddy in playback when written to the SD card.
- If you already had content loaded by BBMO v1.5.5 on your BeatBuddy, just Delete the SONGS folder inside your SD card using your computer. Syncing the project from the BBMO again will create the missing SONGS folder with the updated content
List of Hotkeys/Shortcuts
| Category | Mac Command | PC Command | Action |
|---|---|---|---|
| Undo | Cmd + Z | Ctrl + Z | Undo |
| Cmd + Shift + Z | Ctrl + Shift + Z | Redo | |
| MIDI Editor | Space | Space | Play track (from track position) |
| Shift + Space | Shift + Space | Play track from beginning | |
| Delete | Backspace | Delete selected note(s) | |
| Cmd + A | Ctrl + A | Select all notes | |
| Cmd + C | Ctrl + C | Copy selected notes | |
| Cmd + V | Ctrl + V | Paste copied notes | |
| Cmd + X | Ctrl + X | Cut selected notes | |
| ArrowUp | ArrowUp | Move selected notes up | |
| Opt + ArrowUp | Alt + ArrowUp | Move selected notes up (an octave) | |
| ArrowDown | ArrowDown | Move selected notes down | |
| Opt + ArrowDown | Alt + ArrowDown | Move selected notes down (an octave) | |
| ArrowLeft | ArrowLeft | Move notes left a division (eg. 16th note) | |
| ArrowRight | ArrowRight | Move notes right a division (eg. 16th note) | |
| Virtual Pedal | Cmd + Space | Ctrl + Space | Press pedal |
| Opt + Space | Alt + Space | Press pedal (because sometimes Cmd+Space is mapped to Spotlight on a Mac etc) | |
| F | F | Trigger a fill | |
| T | T | Trigger a transition | |
| 1 | 1 | Transition to part 1 | |
| 2 | 2 | Transition to part 2 | |
| … | … | … | |
| 9 | 9 | Transition to part 9 | |
| O | O | Trigger outro | |
| S | S | Trigger stop (no outro) | |
| A | A | Trigger left foot switch (accent) | |
| L | L | Trigger left foot switch (accent) | |
| P | P | Trigger right foot switch (pause) | |
| R | R | Trigger right foot switch (pause) | |
| Drum Set Editor | ArrowDown | ArrowDown | Select next instrument |
| Shift + ArrowDown | Shift + ArrowDown | Select next instrument (grow/shrink selection) | |
| ArrowUp | ArrowUp | Select previous instrument | |
| Shift + ArrowUp | Shift + ArrowUp | Select previous instrument (grow/shrink selection) | |
| Delete/Backspace | Delete/Backspace | Delete selected instrument(s) | |
| Escape | Escape | Clear instrument selection | |
| Editable Fields | Return | Enter | Save |
| Escape | Escape | Cancel |
Found a bug? Let us know by posting a comment below, or write to support@singularsound.com